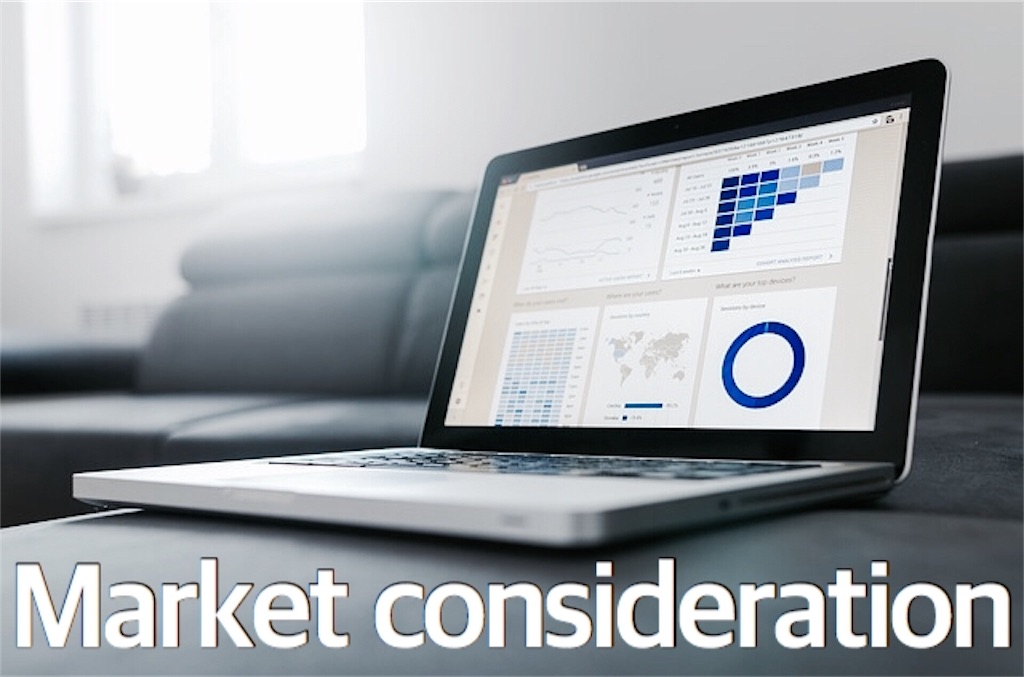【ブログ記事はスマホで書く】スマホでブログを書くメリットとコツ 〜はてなブログ〜

私はブログ記事をスマホから書いています。
愛用しているのはiPhone8です。
使っているのは、はてなブログ。
スマホで【はてなブログ】のアプリを取得する。
これで、誰でもブログが始められます。
もし、軽い気持ちでブログを始めようと思っている方がいれば参考にして頂けたらと思います。
スマホで書くメリット
PCで捗る事もあれば、スマホで捗ることもあります。
それぞれにメリットデメリットがありますが、内容の濃い記事を作成しようと思うとPCは必須だと思います。
ですが、そこまで内容を深掘りした記事を書くつもりはない。日記程度だ。まずはブログを始めてみたい。
そんな方々には、スマホでブログ記事を書くことをオススメします。
何故スマホで始めるのをオススメするかというと、次の3つのメリットが大きいからです。
入力が簡単で早い
スマホを使い慣れていないとなれば話は別ですが、ほとんどの方がスマホを使い慣れていると思います。
さらに文字を入力する際に、フリック入力に慣れてしまえばキーボードより文章を早く入力することができます。
世の中には、普段PCであまり文章作成はしないけど、スマホで文章を作成することはあるという人はいると思います。
そんな人はスマホでブログ記事を書いた方が圧倒的に早いです。
読者目線で記事が書ける
私はここが結構大事だと思っていて、スマホで入力すれば、スマホで見る読者目線で文章構成が完成します。
現在は、スマホでブログを読まれる方が多いと思うので、テクニックを使わずとも読者目線の構成が自ずと出来てしまうのです。
ずらずらと文章を並べてしまうとかなり読みにくくなってしまうので、そういった事になりにくいのもスマホで書く利点だと思います。
場所を選ばない
ノートPCやタブレットでも出来ないこと。
それがスマホでの強みです。
ちょっとした移動中や、少しの空いた時間など、もし書きたい事が浮かんだらスマホで書いてしまえばいいわけです。
しっかりした文章でなくとも、その時に思いついた単語やキーワードを記事に打ち込んでおくだけでアイデアの取りこぼしが非常に減ります。
これも結構大きな利点だと思います。
便利なアプリ
スマホで書くといっても、単純にブログアプリのみで書いているわけではありません。
作業を捗らせるために、複数のアプリを使います。
私のブログは深い内容は書いておらず、基本的に浅いです。
ですので、初心者スマホブロガーさんにオススメしたいアプリがあります。
主に使うアプリは2種類。
それはコピペ用と画像編集用のアプリです。
コピペ用
このコピペ用とは何かというと、ただのメモ帳です。
メモ帳によく使う文章や、コードを書き込んでおいてそれをコピーして貼るだけ。
ただそれだけです。
そしてコードといっても、私のブログの場合は目次を作るためだけです。
ですので、その1つをコピペしてはるだけです。
私が使っているメモ帳アプリは、付箋になっていて使いやすいです。
ちなみにこんな感じ
付箋をタップすれば文章が展開するのでそれを全選択コピーで記事に貼り付けておわりです。
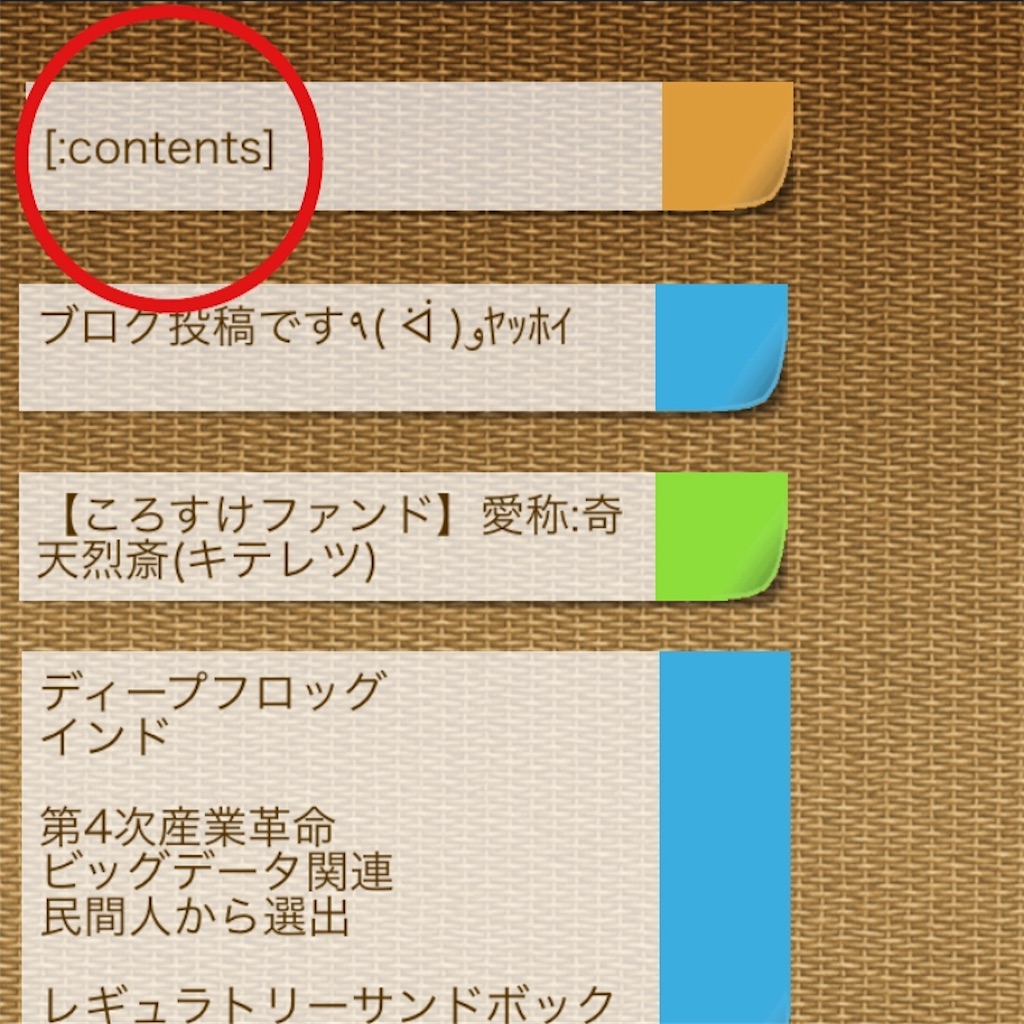
主にこのコードを使って目次を作成するぐらいしか使っていないです。
画像編集用
主に使っているのは、アイキャッチ用に画像を編集するためだけのものです。
この2つを気分によって使い分けています。
やる事は特に難しくなく、私の場合はどこかから取ってきた画像に文章を入れているだけです。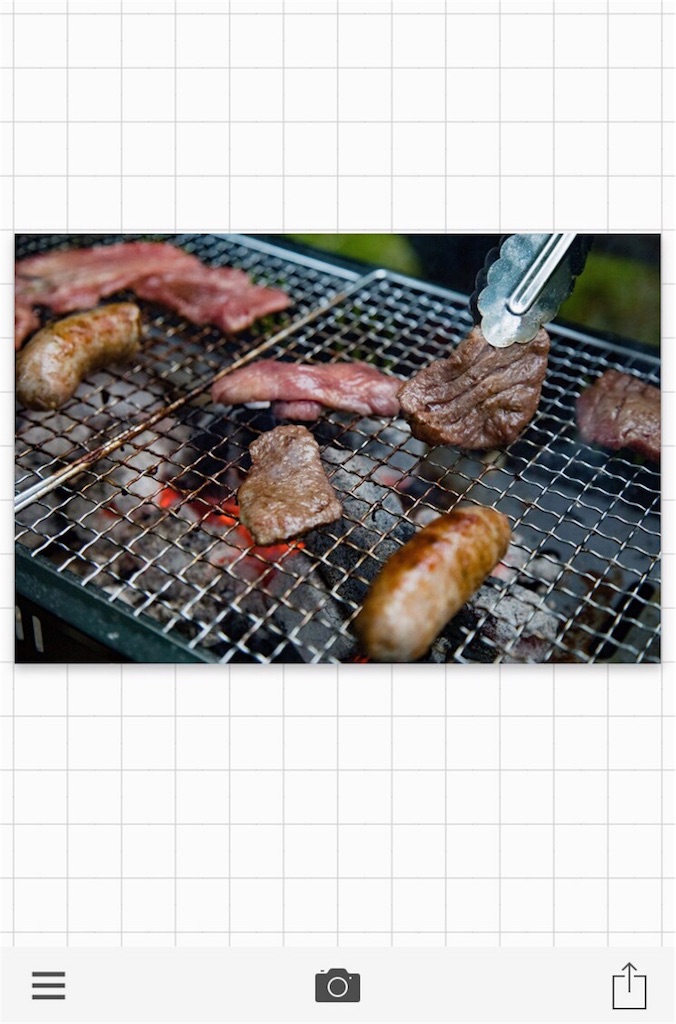
アプリを立ち上げて、拾ってきた画像を選択して、好きな文章を入れる

それを挿入して、好きなフォントや大きさに変更

これを保存すればアイキャッチの完成です。フォントの種類が100種類近くあったり、スタイルもたくさん選べて無料の割に優秀なアプリです。
ブログ記事作成手順
アイキャッチや、挿入したい画像などが用意できたら、後は書くだけです。
ここからは、おそらく人それぞれになると思うので私流の書き方を記載しておきます。
手順①アイキャッチと目次コードを貼り付け
画像とメモ帳からコピーした目次コードを貼り付ければ、これで下準備はバッチリです。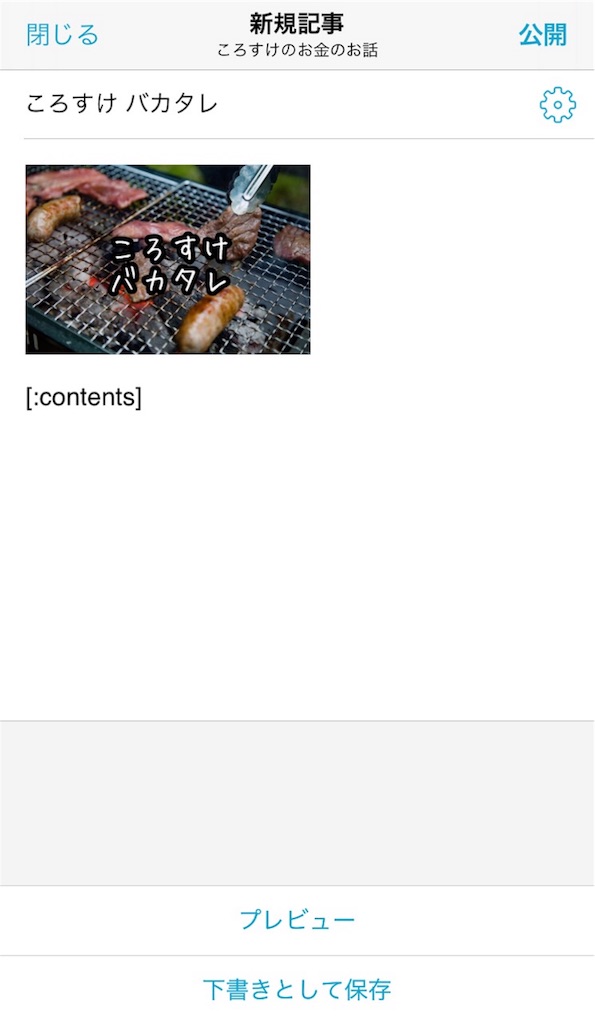
手順②大見出しになる文章を先に書いておく
最初に見出しを書いておいて、その下に文章を入力していきます。この時点で、ざっくりとした文章構成を作ってしまえば、後は楽チンです。
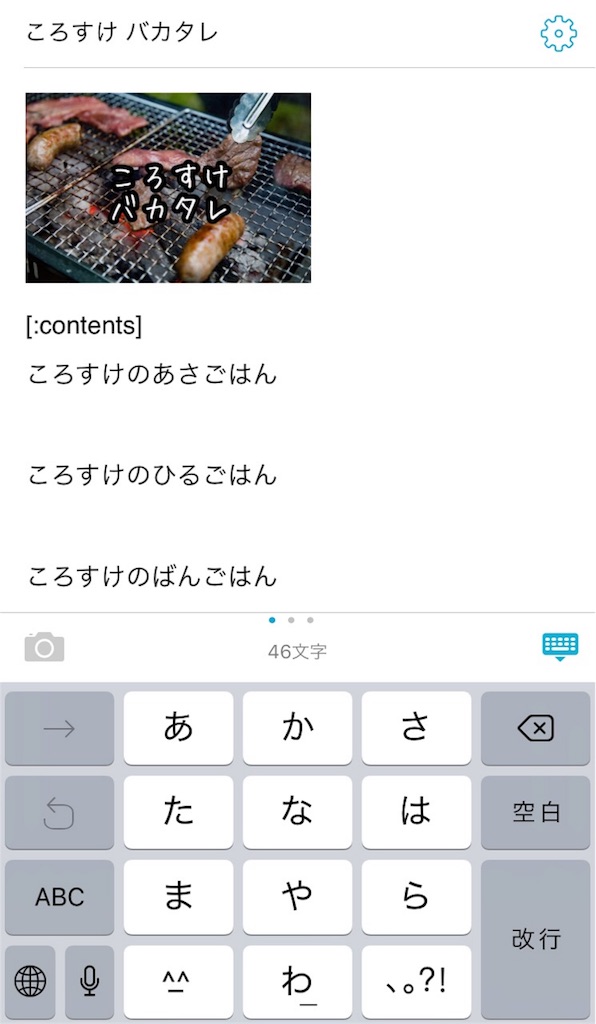
手順③文章をひたすら書きまくる
最後に編集すればいいので、ここでは書きたい事を書きまくります。とにかく伝えたい事を全力で文章にします。
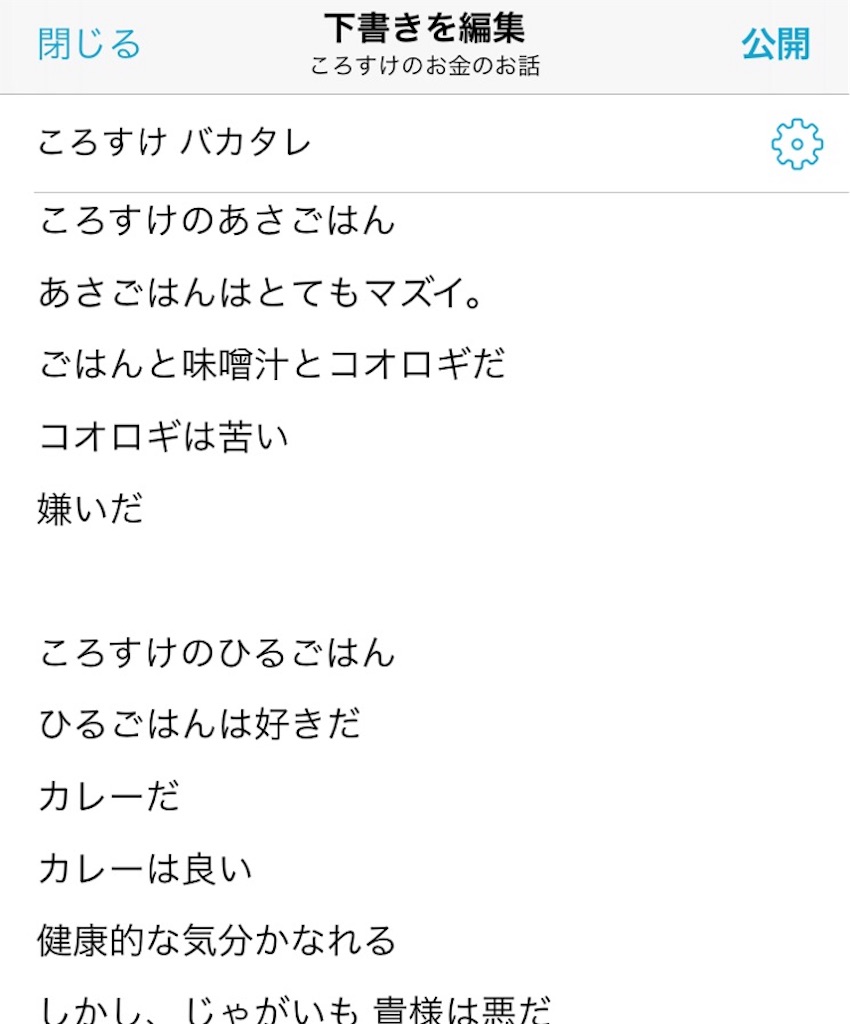
手順④書き終えたら装飾していく
はてなブログのアプリには、かなり便利な機能が多いです。
見出しなどを大中小とボタン1つで作れますし、リスト、文字強調、斜体、文字色変更、文字サイズ変更がスマホでも出来ます。
装飾したものをプレビューで確認してみるとちゃんと装飾されていますね。
これが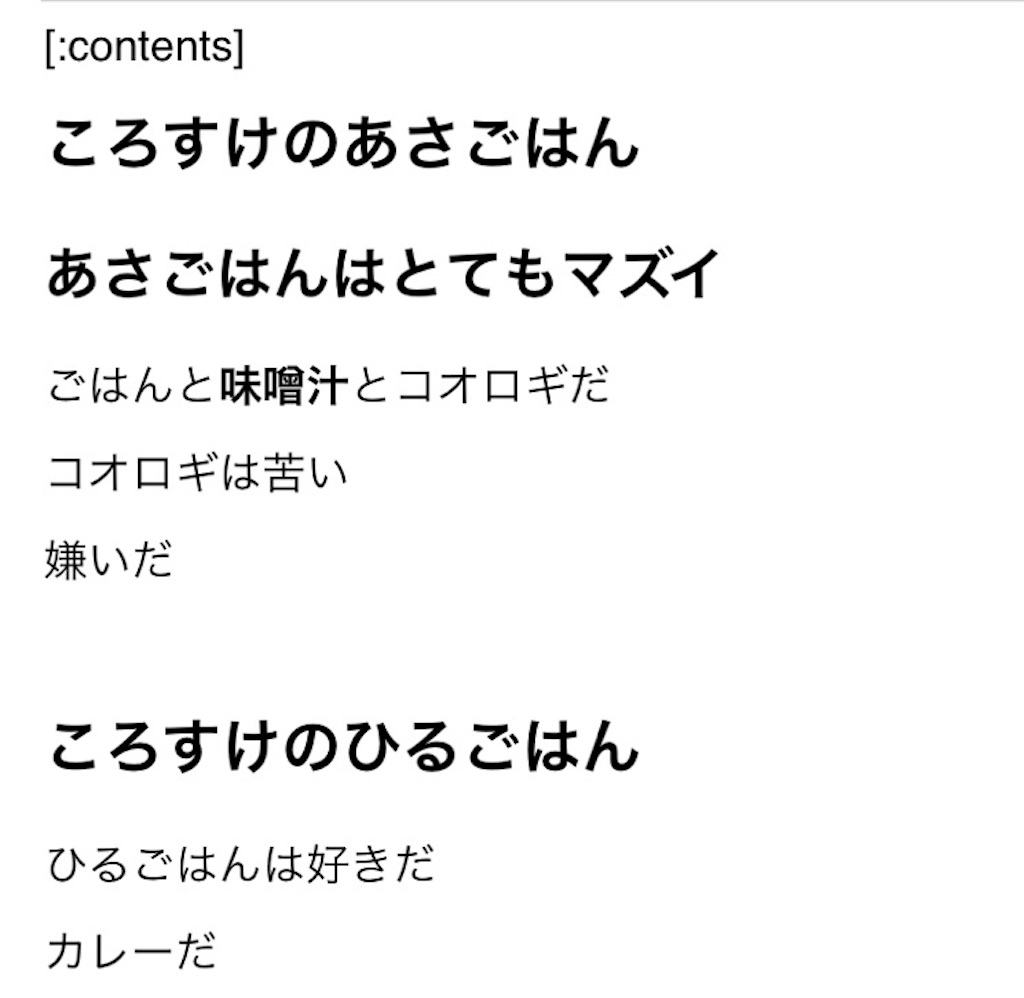
こうなります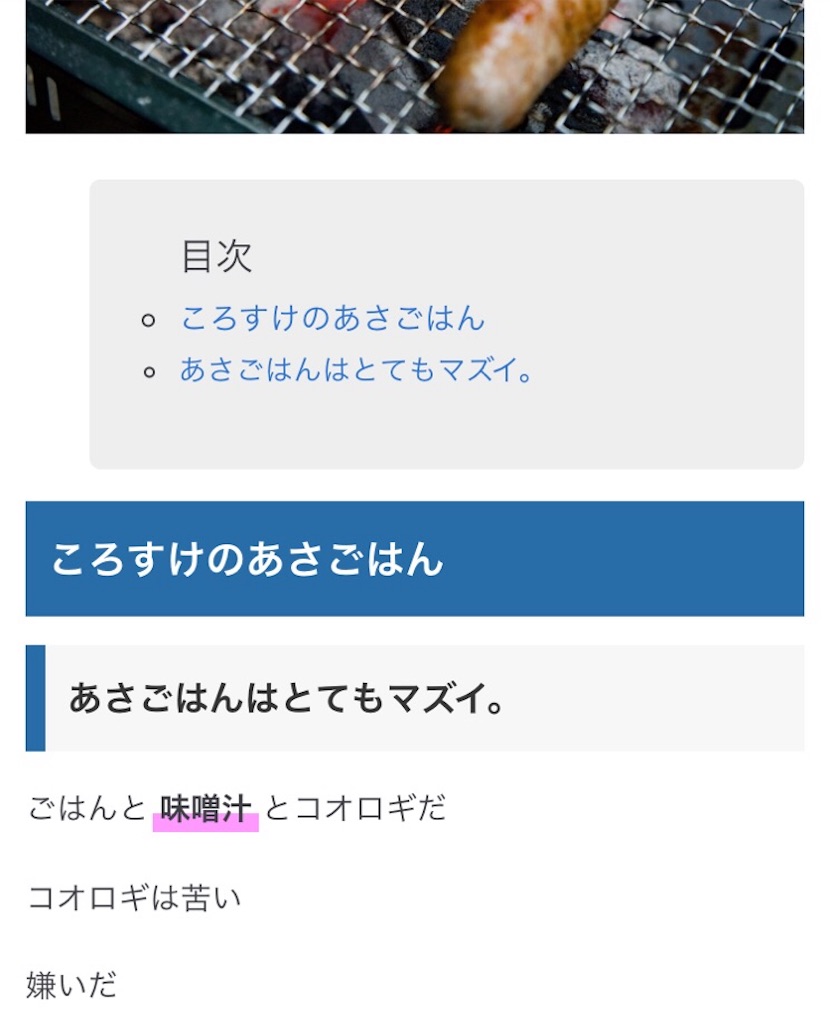
さらに色々とリンクを挿入したい時はここから色々挿入したいものを選ぶだけです。
ただし、過去記事のリンクを引っ張ってくる場合少し編集が必要です。
挿入したいURLをコピーしておいて、このボタンを押して挿入
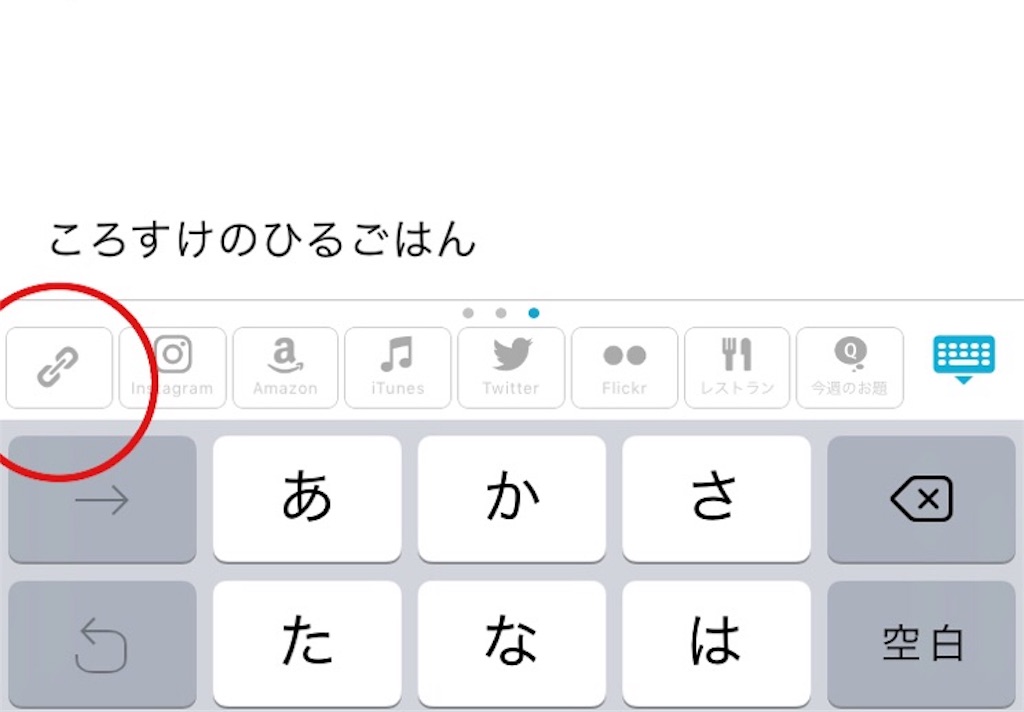
そのあと後ろのtitleをembedに書き換えます
これを
こうです
プレビューで確認するとバッチリですね
私がブログを書く時に使っているのはこれだけです。
まとめ
ダラダラと書き綴ってしまいましたが、結論から言いますとPC操作に慣れない又は苦手、という方にはスマホでブログ記事を書くことをオススメします。
簡単な装飾などや、写真、他のデータの挿入などが出来る為、基本的に困る事はないはずです。
あえて言うなら、ブログ自体のデザインカスタマイズでしょうか。これだけはどうしてもスマホでは困難です。
パソコンからブログを作成する事に慣れている方からするとメリットは少ないと思います。
記事作成のための文章を、空き時間に作っておくぐらいでしょうか。
人それぞれ好きにすればいい
結局のところ、好きなようにやればいいわけです。
私はPCでブログを書く環境に憧れていますが、現状のスマホでブログを書くことに不便を感じた事はありません。
人それぞれに合ったスタイルが存在する訳ですから、PCやスマホ、ガラケーなんかで書けるならそれでいいと思います。
個人の趣味でやっているわけですからルールなんてのも無いですしね。
楽しみながら、続けていけるのが1番いいのではないでしょうか。
でも私の夢である、スタバでMacBookをカチャカチャしてオシャレにブログ作成する休日を諦めている訳ではないですからね。